| JSP Survey Library |
Emailing Invitations
Writing An Email: Introduction
In the Survey Editor, go to the "Survey" menu and select "Send emails to participants..."
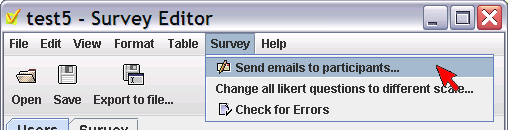
Follow the wizard through to send emails to everyone that's in your list of users. (See how to edit your list of users).
How To Compose A Bulk Email
Basic Use
First, you must put in a valid email address in the "From" box. Make sure you can read this email, as you'll get all bounce-backs and replies at this email address.Then, type in a subject, like "Reminder Email".
Lastly, type in the body of the email.
Sending Customized Emails
In the body, you can have it be plain text, like this: "Thanks for completing the survey!" But you might want to customize your response to what the user did, for example, "Dear John Jordan, Thank you for completing the survey!".The data you want to insert into the email (in this case, "John Jordan", which is the name) must be in your "Users" info. (See how to edit your Users).
At the bottom of the edit email screen in the wizard, there is a popup you can use to insert variables.
data into the email from any variables that are in the table you're sending emails from (usually the "Users" table). So, for example, if someone logs in with their first name and last name on the login page, and you named those variables "FirstName" and "LastName" in the Users table, you can send an email like this: "Dear <FirstName/> <LastName/>, Thanks for completing the survey!"
Putting A Link To Your Survey In
When you send your email, you probably want to put in a link to your survey, so that the user can jump straight to the survey by clicking the link. To do so, click "Insert..." and then choose which type of link to the survey to insert. You may want the user to see the login page -- if so, click "Insert Regular Link". If you want the user to skip the login page and jump right to the survey, click "Insert Logged-in Link".